Holiday Call Routing
Holiday Routing
1. Navigate to portal.clarityvoice.com, you should see the login page:
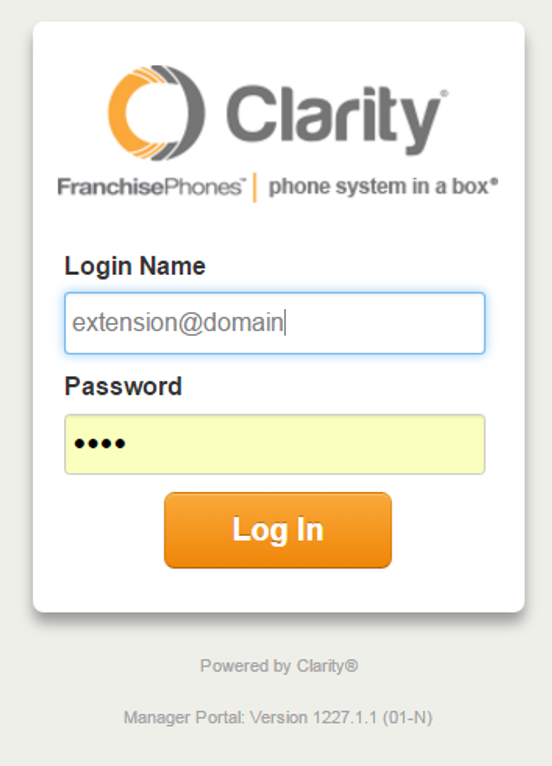
2. Enter your Extension and Domain, for example, 200@handyman, along with your password. If you don’t know your password, click Forgot Password to have a password reset email sent to you. Click Login.
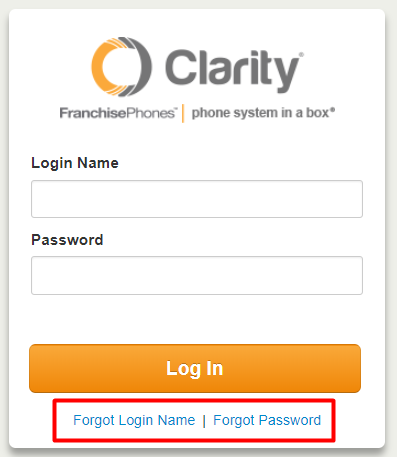
3. The main landing page has several tabs. To create a Holiday Time Frame, click the Time Frame tab. *NOTE: If you already have a holiday Time Frame created, skip to the next step.
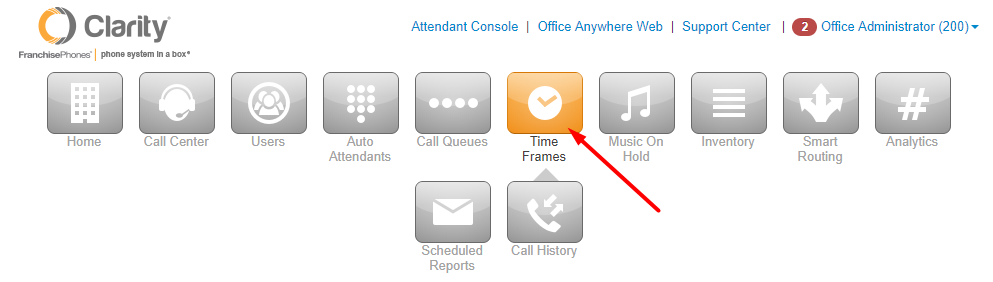
- Click Add Time Frame
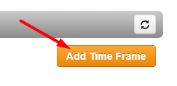
- Hover over the Holidays Time Frame and click the pencil icon at the far right to edit
![]()
- Click the Calendar icon and choose the date and time calls should begin their Holiday forwarding. Click the ‘to‘ Calendar icon and choose the date and time calls should stop their Holiday forwarding.
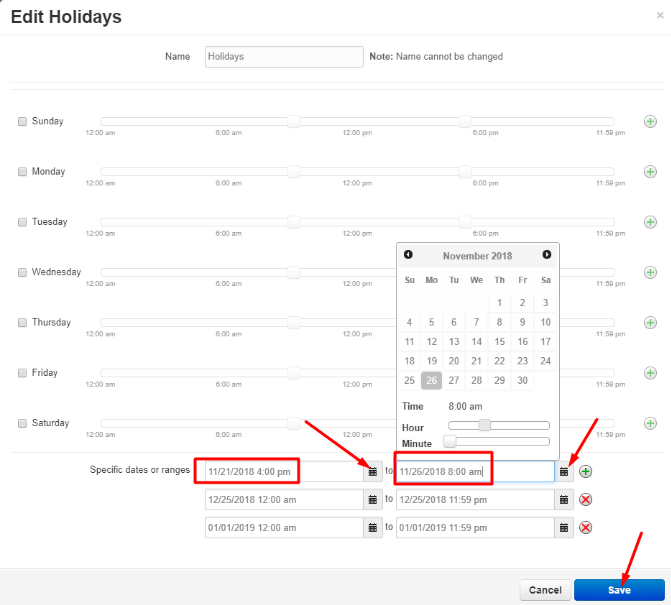
- In this example, calls begin their forwarding at 4pm on Nov. 21st and end at 8am on Nov. 26th.
- Click Save
4. Add the Holiday Time Frame to your call routing. *NOTE: if you already have a Holiday Time Frame in your call routing, skip to the next step.
- Click the Inventory button to see which user your number(s) is routing to
- In this example, the number is routing to User 300
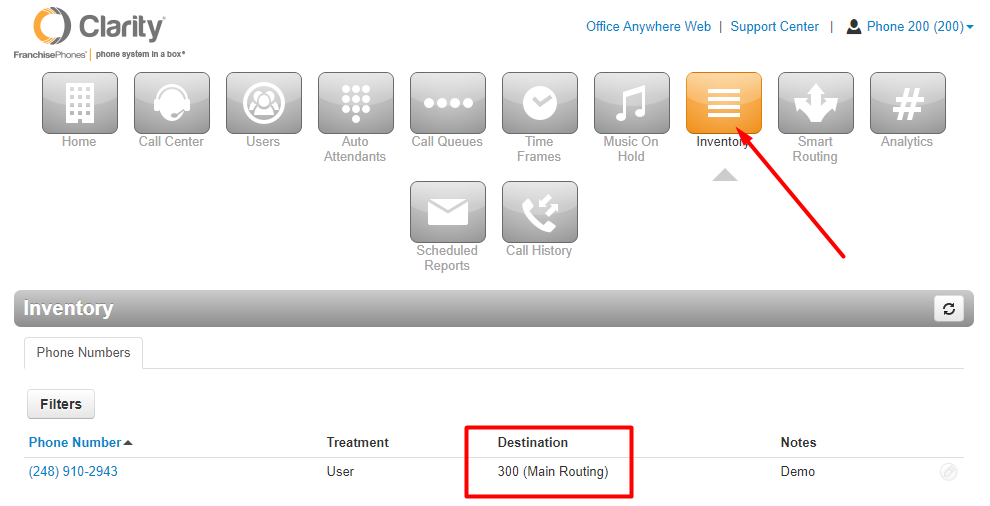
- Click the Users button to add or edit the Holiday Answering Rule
- Locate and click the user for which your numbers are routing to. In this example, the number is routing to User 300. *NOTE: If you do not see the User your numbers are routing to, you may need to un-check ‘Hide System Users‘ at the bottom of the page.
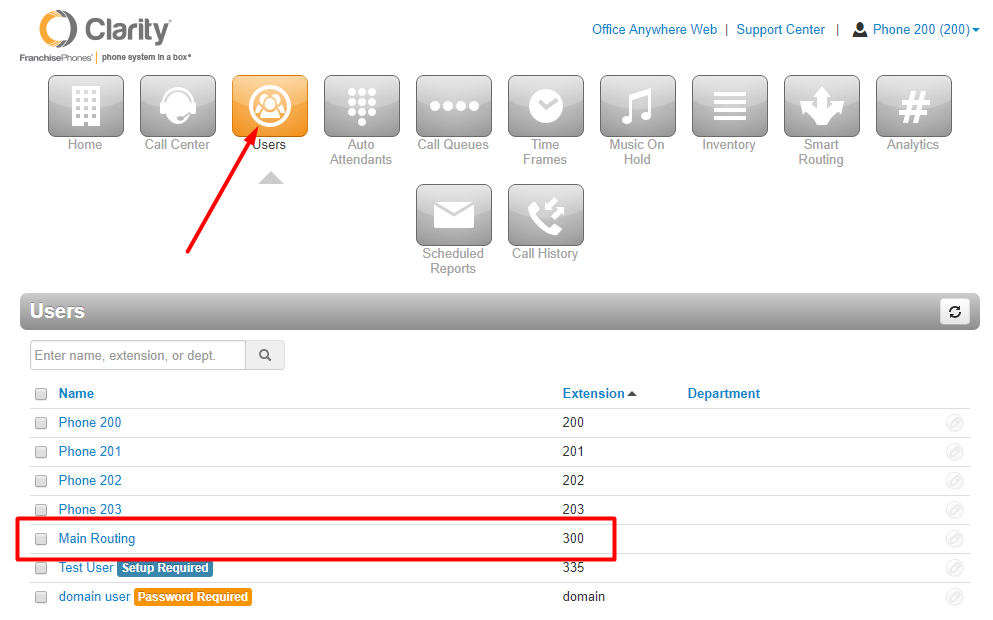
- Click the Answering Rules tab, then click Add Rule
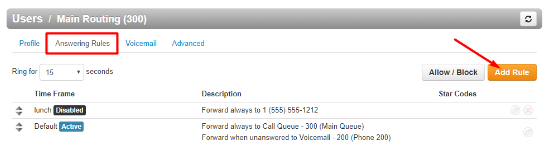
- Choose the Holiday Time Frame from the drop down box
- Check Always and enter an 11-digit phone number or voicemail box
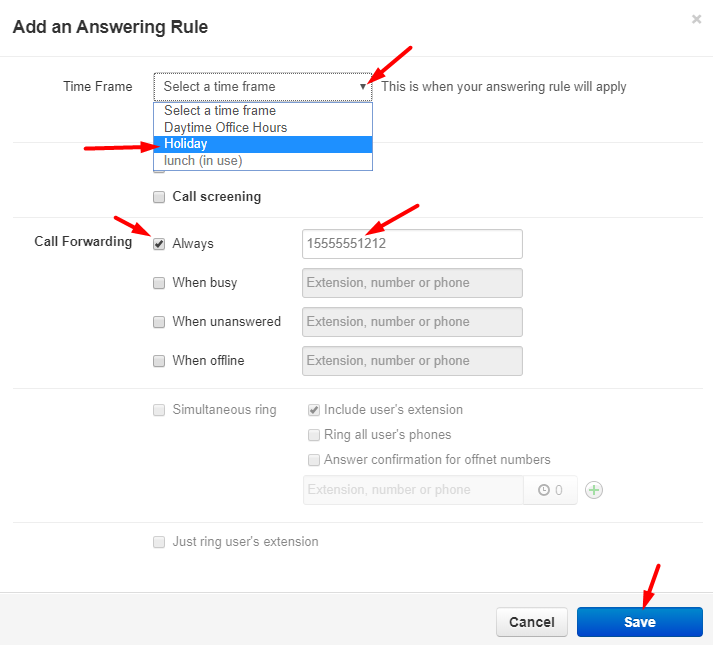
- Click Save
5. If a Holiday Time Frame is already added to your call routing:
- Make sure the Holiday Time Frame is listed as the top rule. This will ensure the rule will activate ‘first’ on the holiday date/times
- Review where calls are routing to. If the forwarding number is correct, the you’re all set.
- To change the forwarding number, hover over the Holiday Time Frame and click the pencil icon at the far right
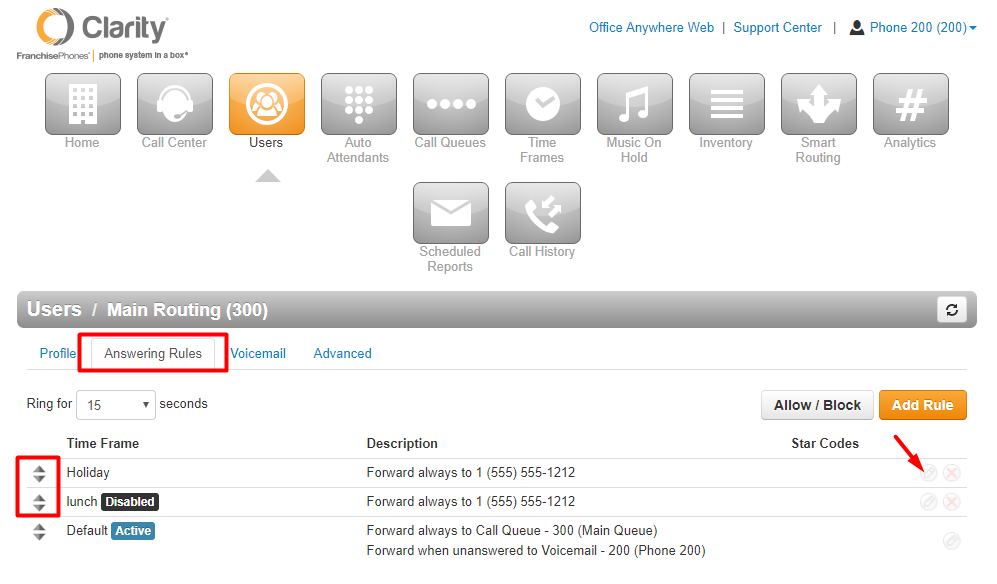
- Enter the new 11-digit forwarding number or extension voicemail
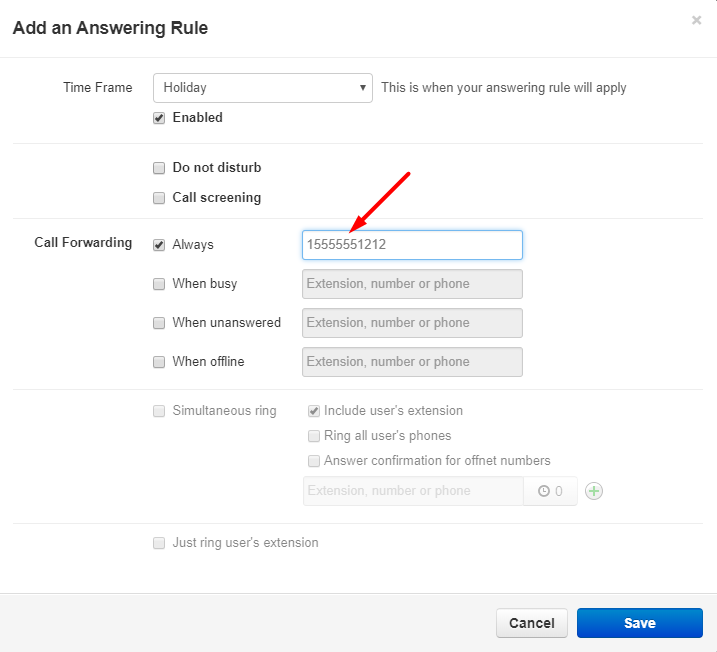
- Click Save
Give our Customer Service Team a call at 1-800-676-3995! We are available Monday-Friday 8am-9pm EST. We’re here to help you find better, easier ways to run your business.
Related Articles
Failover Routing
Failover Routing 1. Navigate to portal.clarityvoice.com, you should see the login page: 2. Enter your Extension and Domain, for example, 200@handyman, along with your password. If you don’t know your password, click Forgot Password to have a password ...Smart Routing
Smart Routing 1. Navigate to portal.clarityvoice.com, you should see the login page: 2. Enter your Extension and Domain, for example, 200@handyman, along with your password. If you don’t know your password, click Forgot Password to have a password ...Cradle to Grave (tracking the routing of a call)
Cradle to Grave Clarity Voice now has even more tools to empower you to take control of your business! Need a deeper look at a call’s routing? The Cradle to Grave Feature is a fast way to see exactly where your call went, and why. Get Started! 1. ...Call Notifications (Missed Call)
Call Notifications 1. Navigate to portal.clarityvoice.com, you should see the login page: 2. Enter your Extension and Domain, for example, 200@handyman, along with your password. If you don’t know your password, click Forgot Password to have a ...Call History
Call History The Clarity Voice portal dashboard allows anyone with a phone extension, to view their own call logs and call recordings (if applicable). Users with a higher permission level, such as a business owner, are able to access call logs and ...